Alerts
Alerts in HIMPACT help you stay on top of your game. When you review your Alerts at the beginning of each day, before you place any POs, you’ll reap rewards of better service with less inventory. This is an introductory overview of the Alerts tool. More information on Alerts will come in later newsletters. As an overview, the goal of Alerts is to keep the demand history current and relevant so that the forecasting engine gets good data and you get the forecasts that you expect. Do a little work now, so that the system can do a better job while you sleep!
“Instead of a day spent combing through hundreds or thousands of alerts from the last 4 weeks, we generate alerts every day to make them more manageable and easier to handle”

Alerts for items should be the first thing on every buyer’s daily to-do checklist. Alerts are exceptional changes in demand and are identified on a daily basis so you are able to handle them as they happen to keep history accurate and to maintain forecast integrity.
Clicking a label on the today menu’s Alert Totals section will open an alert tab where all the SKU/locations of that alert type will be displayed in the grid. By default, these are sorted in descending order of annual sales. The idea being that the items that have the most financial impact on the company are presented at the top of the list. Clicking the icons on the ribbon bar will adjust the view to display the alert type chosen
Alerts should be reviewed daily before buying decisions are made. If your company ships on days that the buyers don’t work, then to review those missed Alerts, just click on the previous button in the ribbon bar. The date under the next and previous buttons displays the date the alerts were detected. Typically, this is the day after the alert actually occurred.
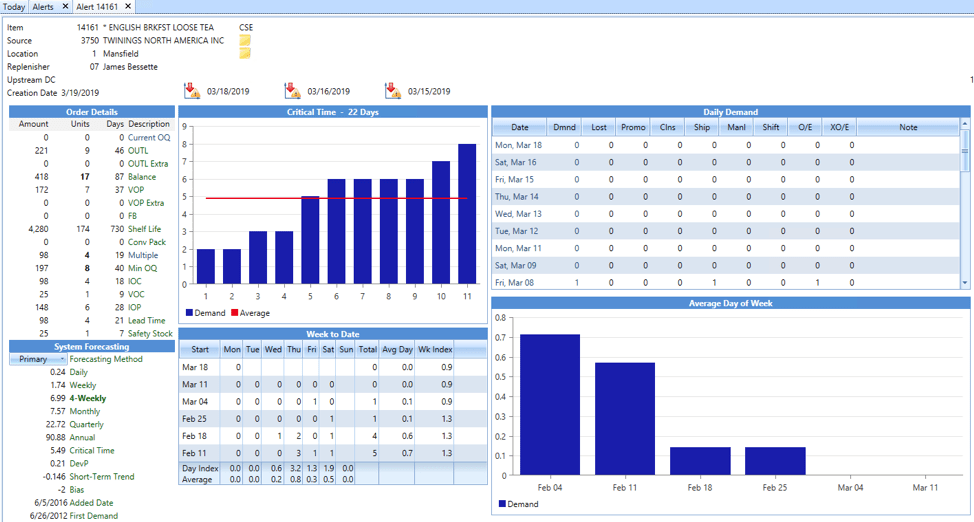
As part of the review process, adjustments to demand history or forecast parameters might be made or a simple
acknowledgement of review would take place.
In some situations, you might wait for a few days until additional customer orders are processed to gain additional information.
To review the details of an alert, double-click on that line in the grid. A new alert item tab opens displaying the key information associated with this SKU/Location and its forecast, along with the most current Item History.
When an alert was handled, a green check will replace the yield sign:

A benefit of doing your alerts daily is that you will not get the same alert, in this case, a Trending Up alert, for the same SKU within 5 days, but only if it is Handled.
You can see key information for forecasting, ordering, and service, along with the daily demand which triggered the alert. The ribbon bar contains 5 icons:
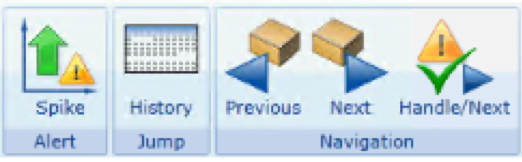
Alert Type: Identifies the type of alert, informational. Hovering over the icon provides the date of the alert and a definition. You can handle this alert here by clicking it and then any other unhandled alerts for the item.
History Jump: Opens 2 additional tabs: item forecasting and item maintenance.
Previous/Next: Navigation, forward and backward to other Alerts. This leaves the Alert unhandled.
Handle/Next: Sets the current alert as handled and loads the next SKU.
To request additional training please contact Bryan Cox, Manager of On Boarding & Buyer Support at bryan@herlitzim.com.

